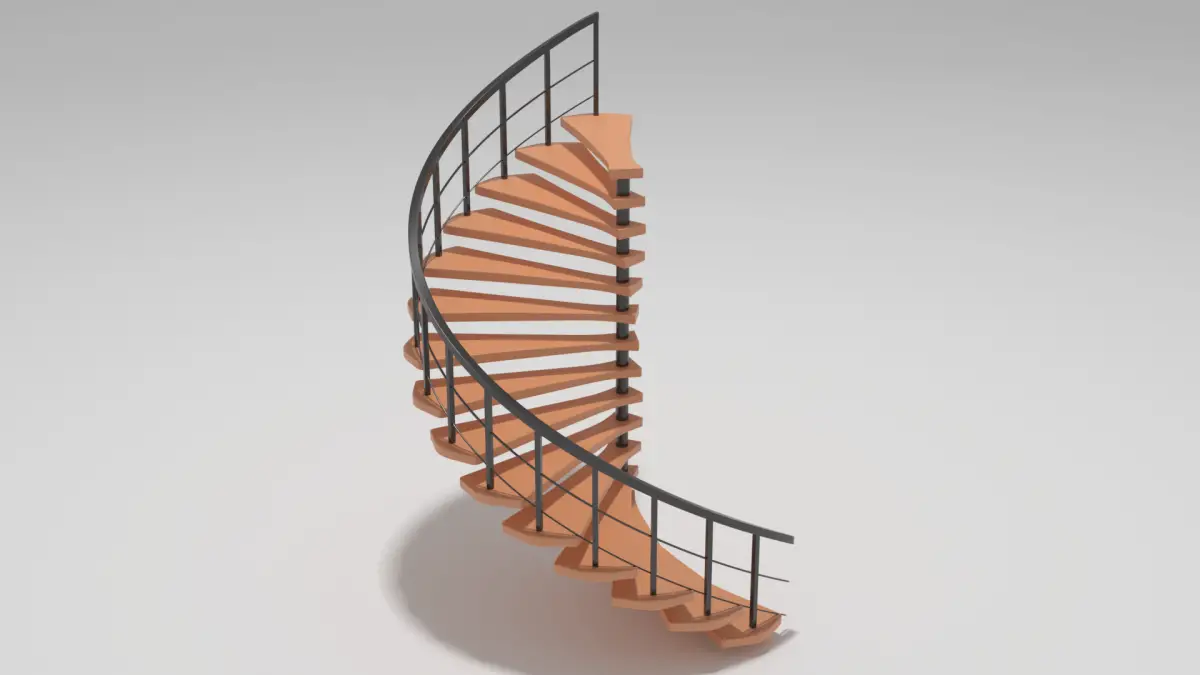Making the Mesh Smooth
Now, we need to make our mesh smooth. Select the stair and in the Modifier properties, disable the Realtime option on the Array modifier.
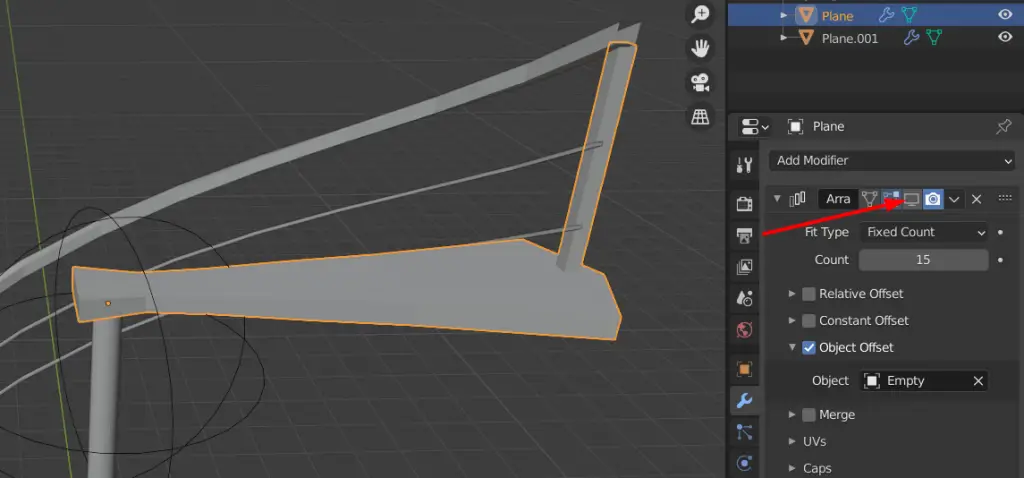
By doing this we will easily make our mesh smooth.
Now click Add Modifier > Subdivision Surface.
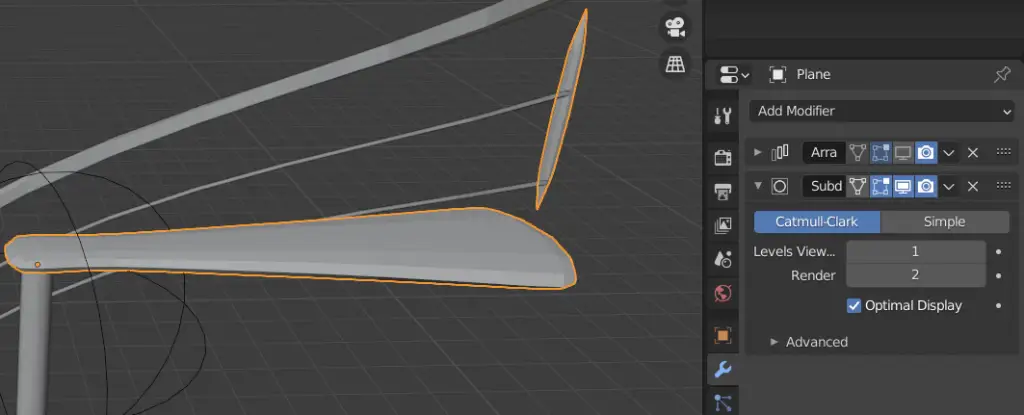
Go to Edit mode, by pressing Tab key. On the left toolbar, select Loop Cut, click where the mesh seems to be improper or thin. Press and hold Left Mouse Button and drag it to the outermost edge to fix it.
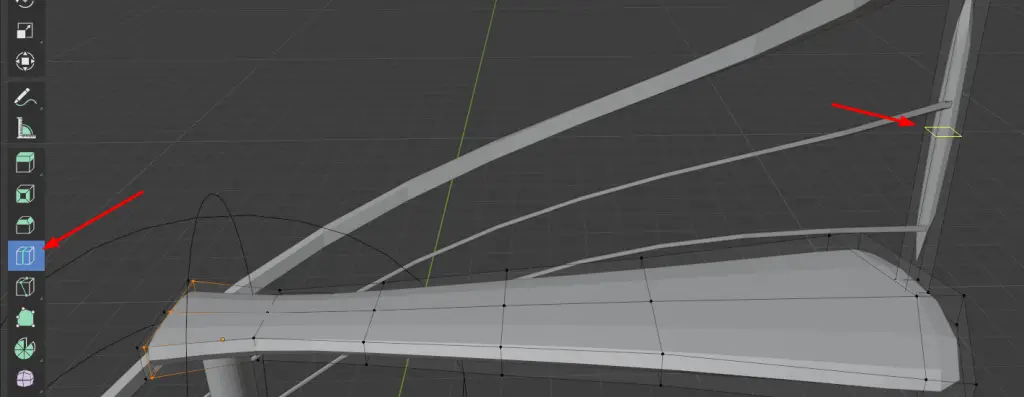
Similar method is used for the side support.
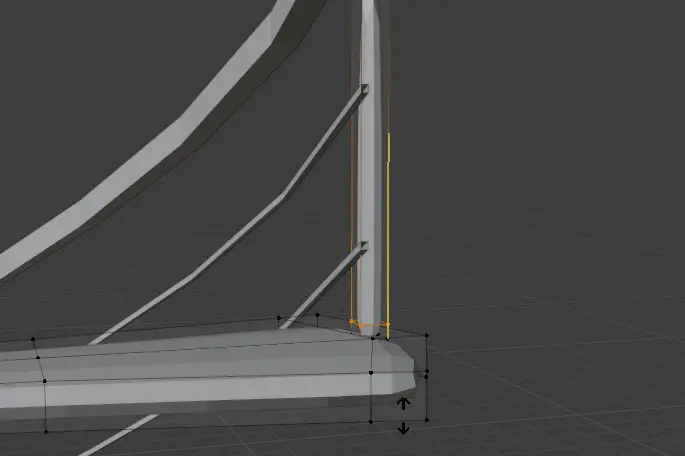
We will smooth the handrail. To do this, select the handrail and increase the Steps View in the Screw modifier.
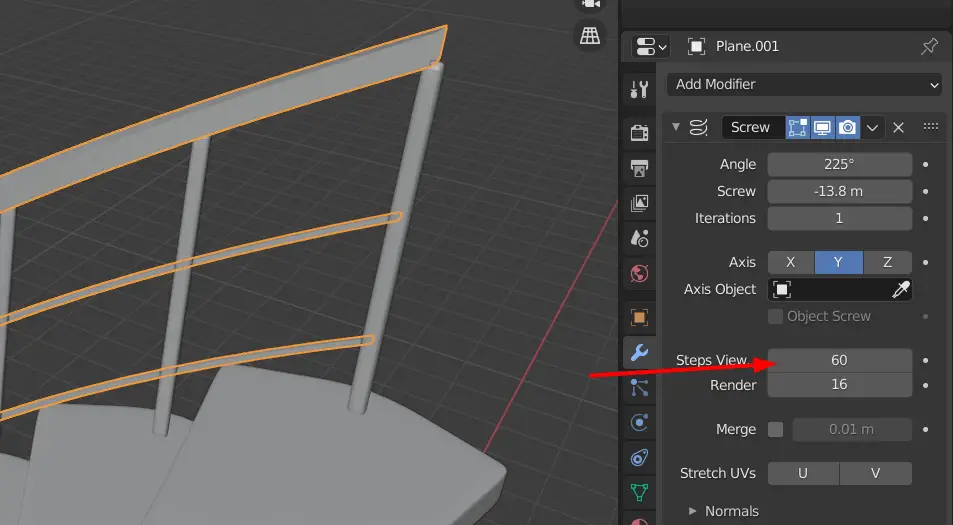
Apply the Screw modifier.
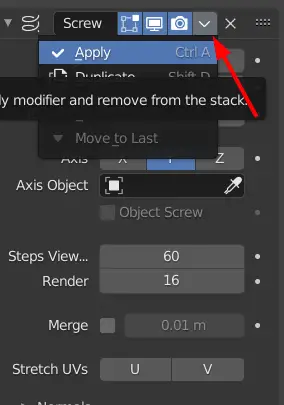
Add Subdivision Surface Modifier to the handrail.
Keeping the handrail selected, go to Edit mode by pressing Tab key and Loop Cuts to smoothen the mesh.
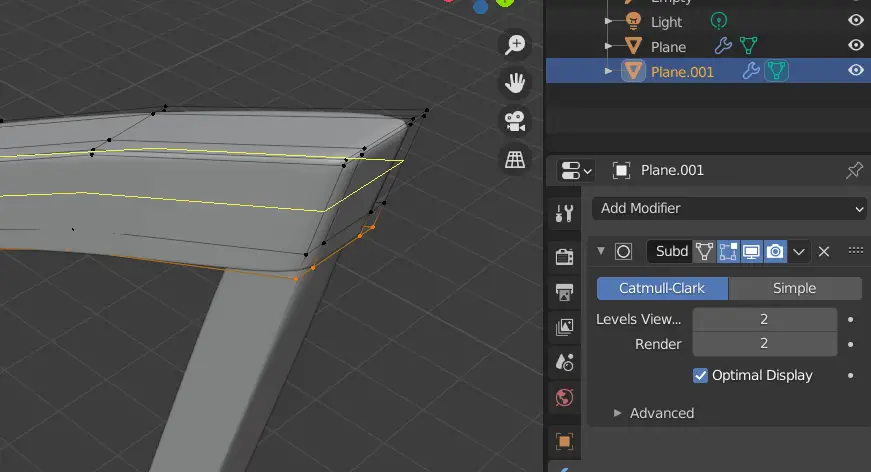
Now go to Object Mode, keeping the handrail selected press Right Mouse Button, in the Object Context Menu, click Shade Smooth.
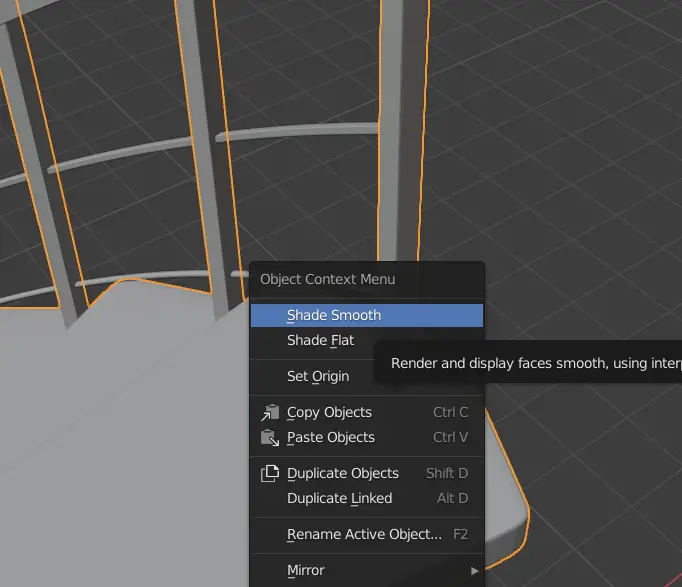
Do the same for stairs.
Adding Materials
Select the handrail, and go to Material properties, add a material name it Rail.
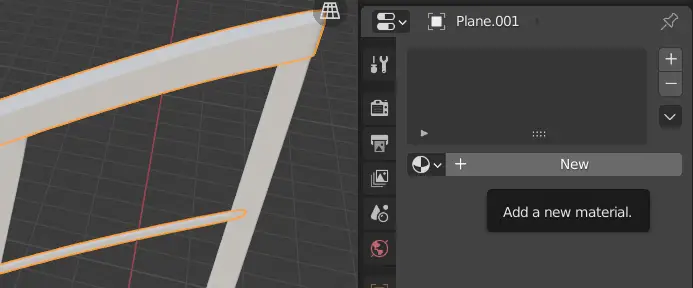
Change its base color, roughness and metallic properties. In this case, we have made the rail as a smooth shiny black metal. So decrease the value of Roughness and increase the value of Metallic.
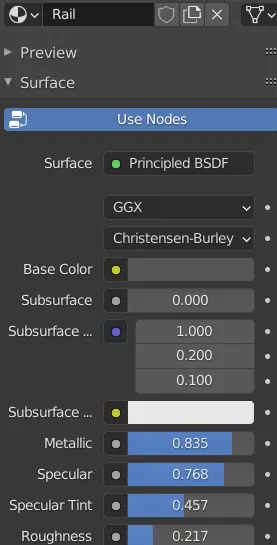
Now, select the stairs and add the same “Rail” material to it, note that, stairs object has a support and stair in it. Two different materials will be applied to it.
Add the “Rail” material to the stairs.
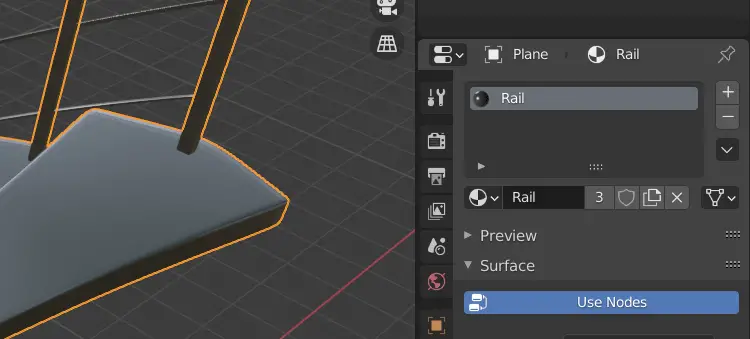
Now add another material and name it “Stairs”.
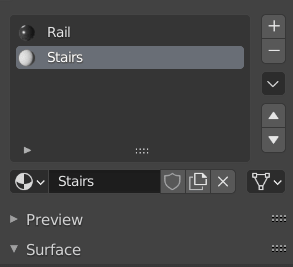
Select any vertex of the stair and press L key. This will select the whole stair.

In the material properties click Assign. Now a new material is assigned to the stairs. Change the material properties.
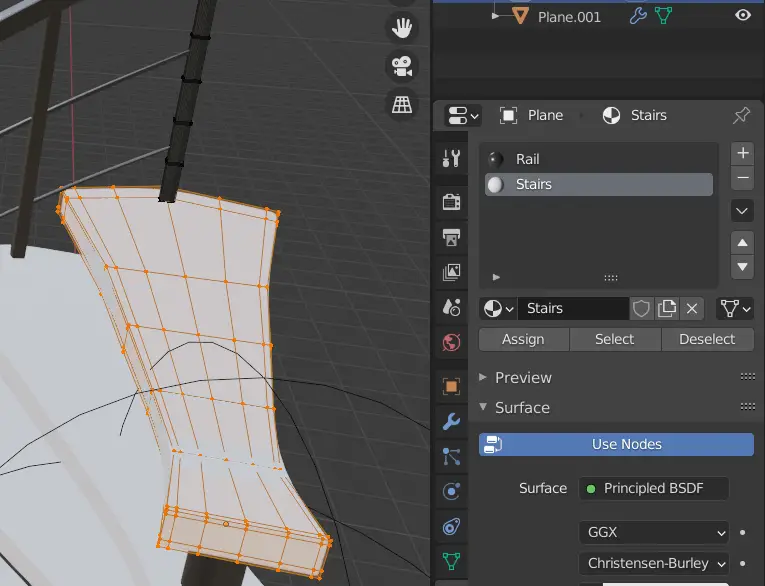
Add a floor for the staircase.
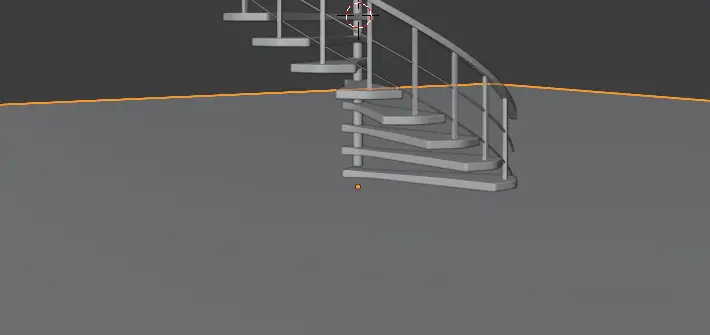
Render the image by clicking Render > Render Image.
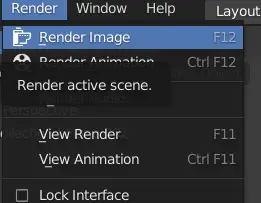
The final result will look similar to this.