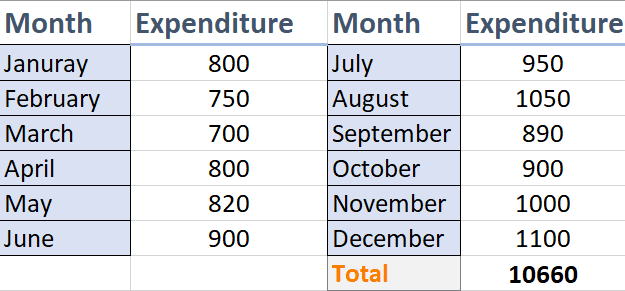In this tutorial, we will learn how to use SUM function in Excel. This function is used to add all the values in the range cells. You may add individual numbers, cell references, ranges or combination of all three. Microsoft Excel 2021 is used.
Syntax
=SUM(number1, number2, ...)
The argument in the SUM function can be:
- An individual number such as 3.
- A cell reference such as B4.
- A range of cells such as A3:A6.
Multiple ways of using SUM function
Using Cell Reference
You may use Cell reference to sum up the numbers.
Example: =SUM(B4, B5, C4, C5)
Using Range of Cells
One or more Ranges can be used in the SUM function.
Example of Single range: =SUM(B4:B8)
Example of multiple range: =SUM(B4:B8, C4:C8)
Example of SUM function
For this tutorial, we will add expenses of each year using SUM function.
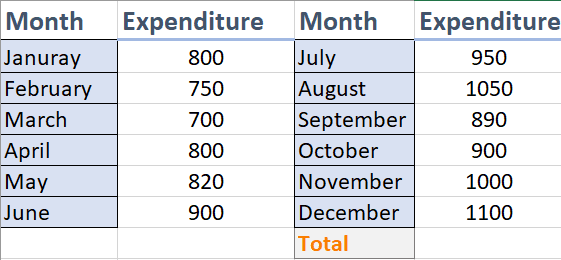
We have split the data in two columns. Expenditure in both of the columns will be added using SUM function. Because the data is split, two cell ranges will be entered to sum up all the values.
Select the cell, where you want to sum up all the values. Enter =SUM(
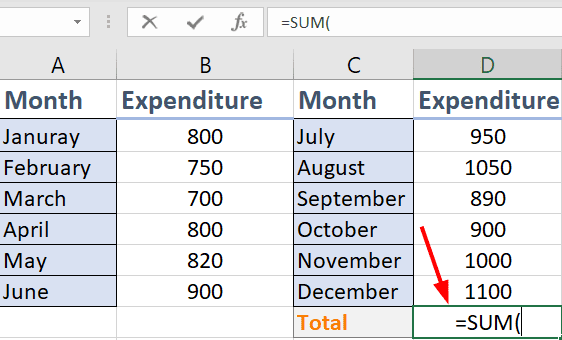
If you select all the cell of the range, they will be entered in the formula. They can also be typed manually, the formula becomes: =SUM(B2:B7
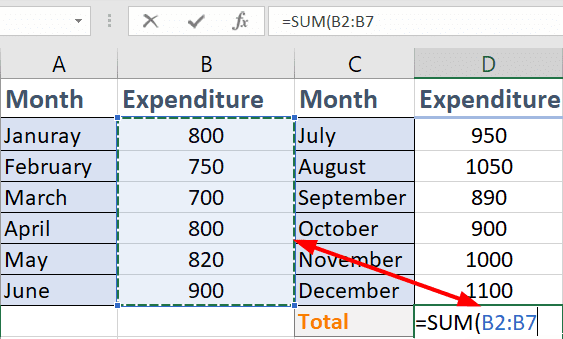
Now, since the data is split, we will have to enter the other cell range as well.
Put comma after the first Cell range and enter the second cell range. The formula becomes: =SUM(B2:B7,D2:D7)
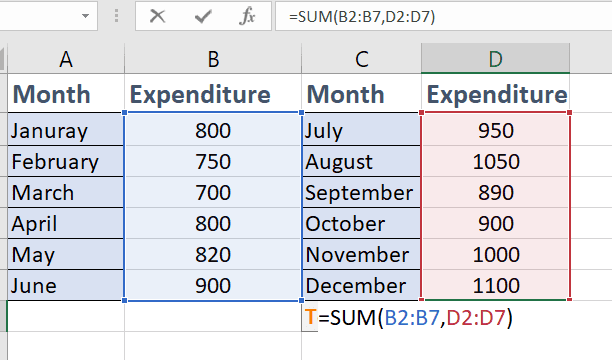
Finally, press Enter.
All of the values will be summed up in the cell where you entered the formula.