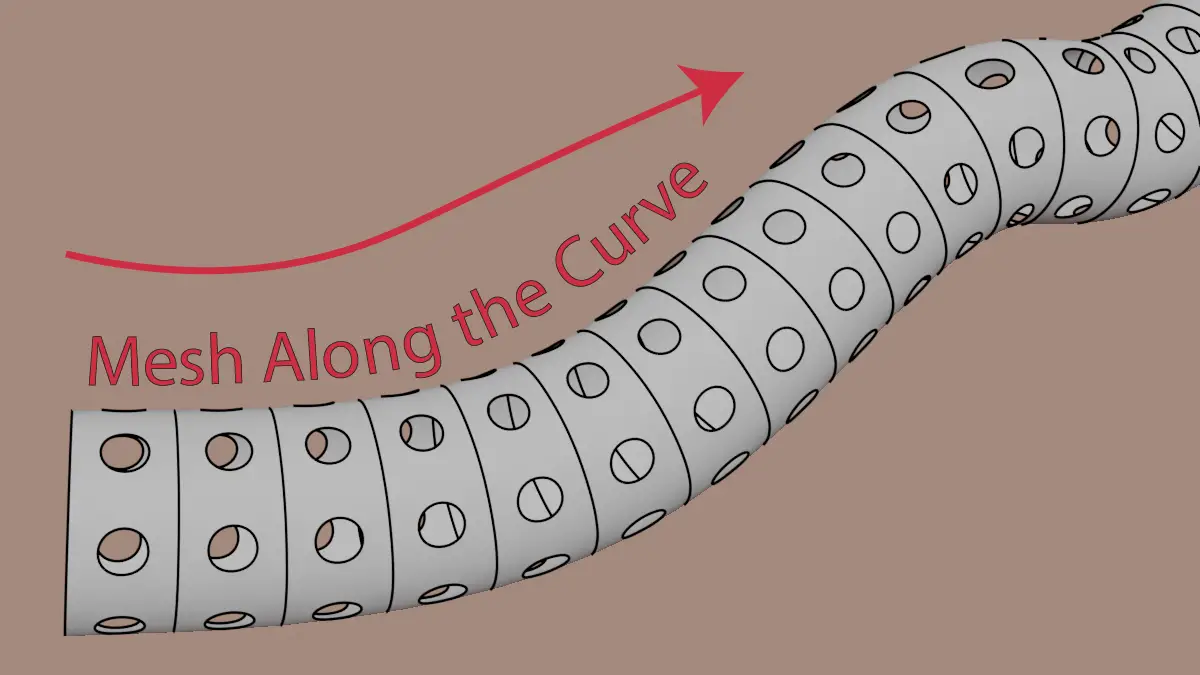We will see how we can make mesh along the curve using Curve modifier and Array modifier. We can deform the curve the using Curve modifier, and set the length of the mesh using the Array modifier.
Make the mesh along the curve using array modifier, and curve modifier.
This is how, it will look like:
In this tutorial, we are using the model, which has many holes with clean topology. Click here to learn about cutting holes with clean topology.
We will learn about following in this tutorial:
- Add a Path Curve.
- Use Array for Length.
- Deform using Curve modifier.
- Add thickness using Solidify modifier.
Add a Path curve
First, add a a Path, by clicking Add > Curve > Path. The path will act as guide for making along the curve.
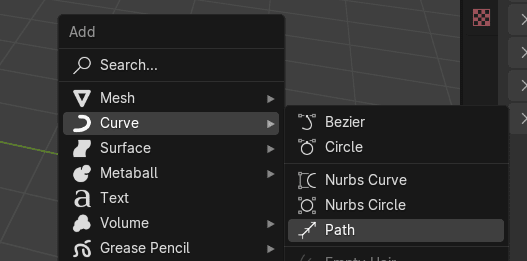
Use Array for Length
Add an Array modifier, to our mesh, by going to Modifiers tab, and clicking Add Modifier > Generate > Array.
Change Fit Type to Fit Curve, and select the Curve to be the Path that we just added. This way, the length of path curve and mesh pipe will remain the same. Enable the Merge option, so that the mesh copies keep merged to one another and they remain the same object.
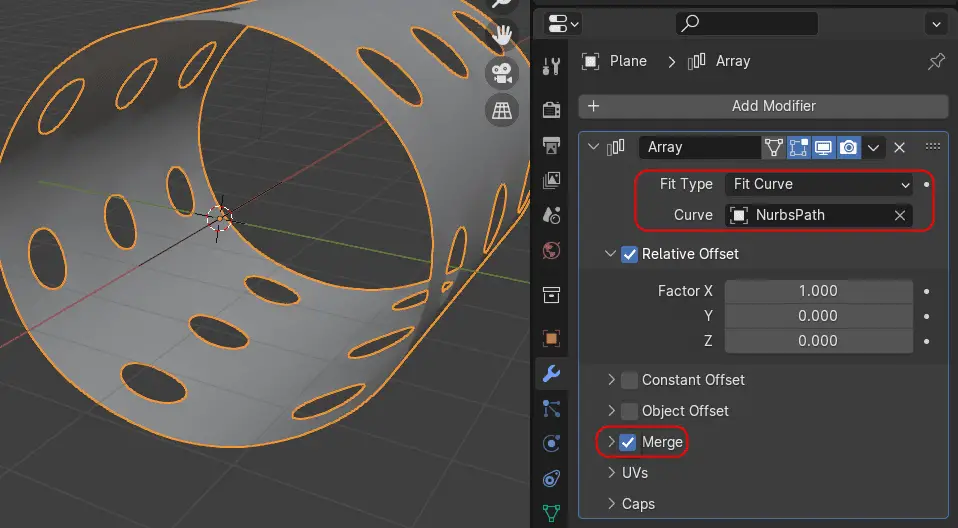
Deform using Curve modifier
We want the mesh to deform just like the path, to do this add a Curve modifier, by clicking Add Modifier > Deform > Curve. Select the Curve Object to be the Path that we just added.
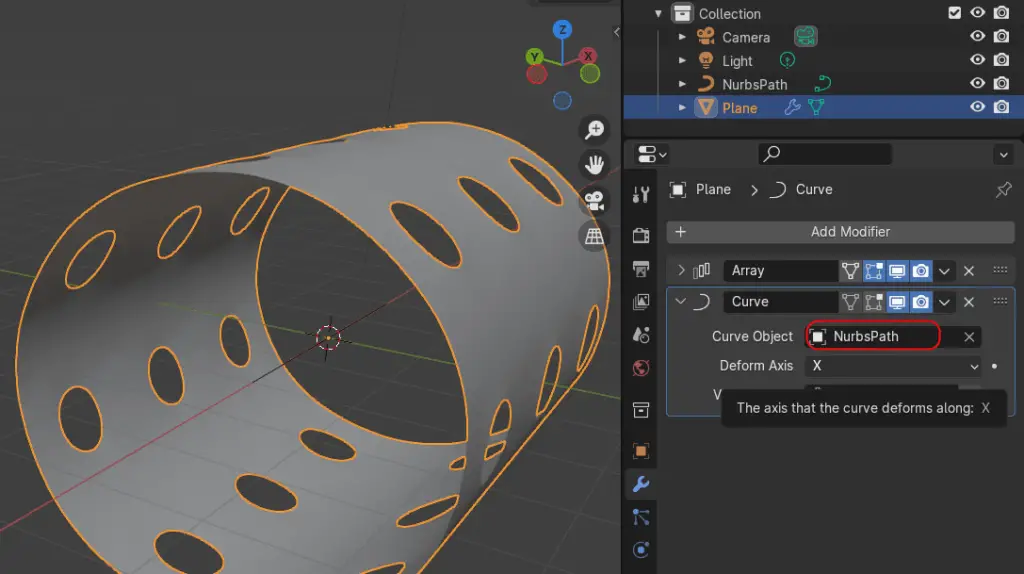
Now, we can manipulate the path as, we see fit, and our mesh will follow the curve.
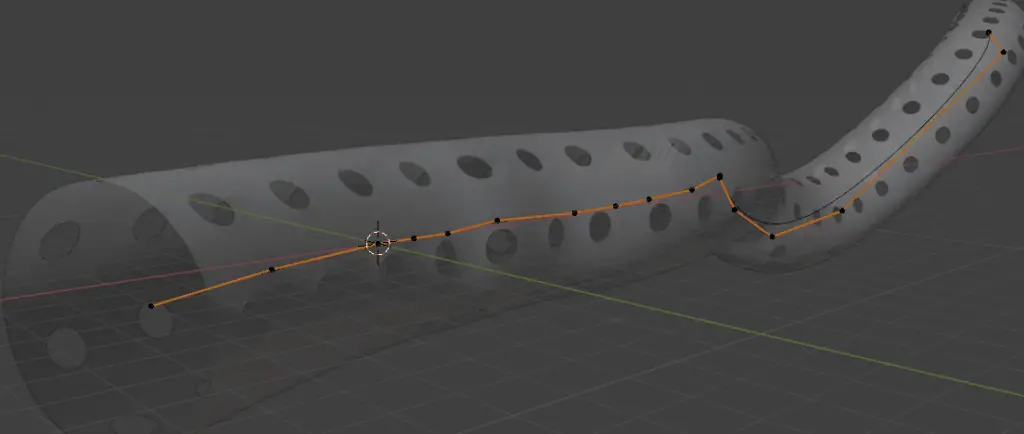
Add thickness using Solidify modifer
Add thickness, to our object, we can add a Solidify modifier. Click Add Modifier > Generate > Solidify.
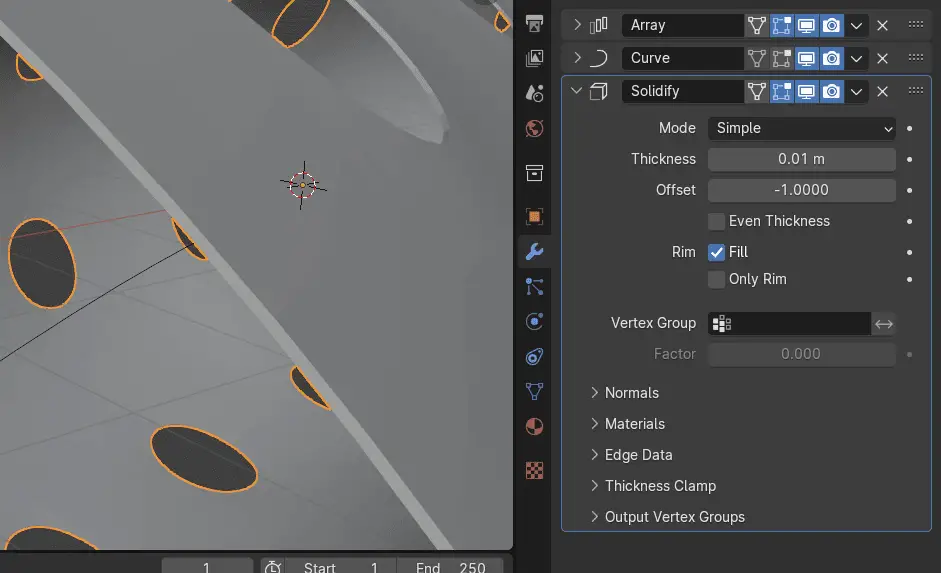
This will add thickness to our model.